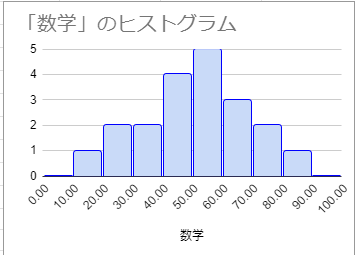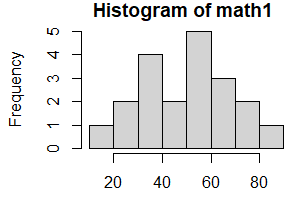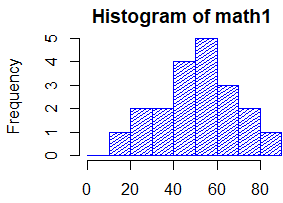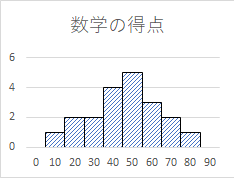|
概して,表1のように与えられたデータから
①度数分布表を作る
の基本操作は●1~●4を通して簡単にできる.②それを円グラフにする
③円グラフの常識に沿って,百分率の大きいものから順に並べる
などの項目の順序を入れ替える操作は,やや難しい.
④「その他」は百分率が大きくても末尾に並べる ●1 「Microsoft Office 2021」(インストール型)
◎:できる
(1) 表1のデータがExcel上にあるとして,タイトル(好きなスポーツ)を含めて,データの範囲をドラッグして反転表示にする.
次に,できた円グラフについて,常識に従って「百分率の大きい順に,時計回りに並べる」「その他は,値が大きくても最後の位置に置く」には
(2) 挿入→  で集合縦棒グラフになる.(→①はピボットテーブルとして自動でできる) で集合縦棒グラフになる.(→①はピボットテーブルとして自動でできる)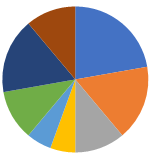 (3) グラフを右クリックして,グラフ種類の変更→円グラフを選ぶ.(→②)右図のような円グラフができる.
(3) グラフを右クリックして,グラフ種類の変更→円グラフを選ぶ.(→②)右図のような円グラフができる.
(4) 値の大きい順に並べるには「個数」の列のどこかの値をポイントしてから,右クリック→降順
(5) (4)の段階で「その他」が大きい方のあるので,「その他」のセルだけをドラッグして末尾に回す(「その他」のセルだけをドラッグすることが意外に難しいので,ピボットテーブルをコピー・値の貼り付けの後,「その他」だけを後回しにして,円グラフにするとできる.) (6) 凡例の位置,百分率表示,値を外に出すなどの設定変更は,グラフをクリックすれば分かる.(カラーセット&色順は系列になっているので,簡単には変えられない) (7) 斜線パターンの塗分けは,グラフをポイントしてから,絵筆アイコン→スタイルと進んだときに表示される選択肢にある. |
ここまでの作業で,次のような円グラフになる.
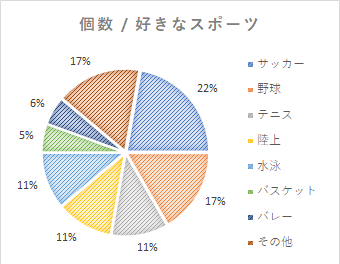 -図1- ●2 無料で使える「Excel for the web」
⇒導入方法は前のページ〇:概ねできる(斜線パターンはできない) 作業手順は,●1と(4)まで同じ. (5)において,excel for the webの方は「ピボットテーブルの左欄だけをドラッグして移動させる機能」はないようなので,「ピボットテーブル」そのものではなく,その値をコピー・値の貼り付けをした表を右とか下に作り,その他とその値だけを切り取り・貼り付けで並べ替えた表を作り,その表について「挿入→円グラフ」とすればよい. 図1と比較すると,塗りこみ方を選ぶ余地は少ない. 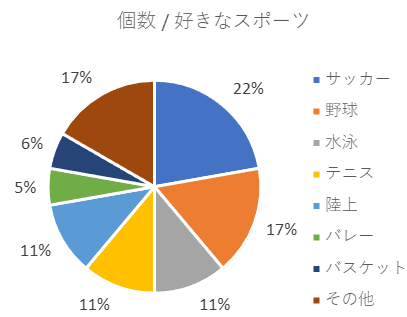
|
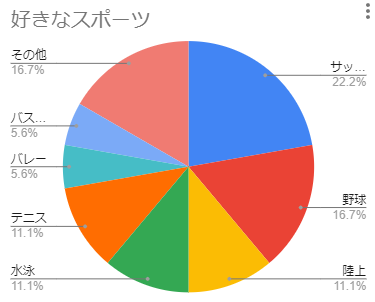
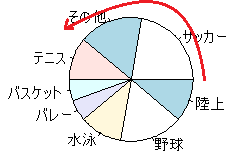 • table(sports)により,次のような度数分布表が得られ,それを円グラフ pie() にしたものが表示されている.
• table(sports)により,次のような度数分布表が得られ,それを円グラフ pie() にしたものが表示されている.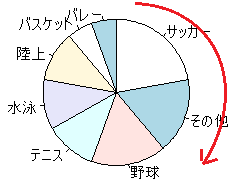 ここまでの作用で,右のグラフになるが「その他」が最後という問題は,解決できていないが,次のようにデータの順序を直接書き換えれば,「12時の角度から」「右回り」「その他は最後」にできる.
ここまでの作用で,右のグラフになるが「その他」が最後という問題は,解決できていないが,次のようにデータの順序を直接書き換えれば,「12時の角度から」「右回り」「その他は最後」にできる.
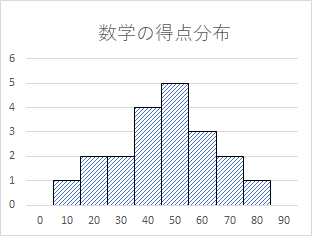
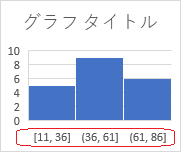
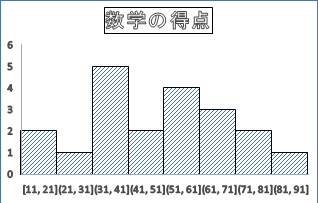
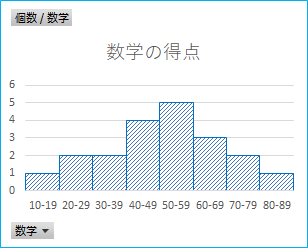 して,右のウィンドウに表示される「データ系列の書式設定」から柱状のアイコンを選び,「要素の間隔」を0にする・・・ヒストグラムは,柱状の間隔が0でなければならない.
して,右のウィンドウに表示される「データ系列の書式設定」から柱状のアイコンを選び,「要素の間隔」を0にする・・・ヒストグラムは,柱状の間隔が0でなければならない.